That's not to say its core function is infallible, however. If Spotlight can't find files that you know exist on your Mac, or if it stops prioritizing results based on your earlier searches, then it's probably a sign that your system's search index is damaged somehow.
If you're experiencing odd behavior when using Spotlight, you should try rebuilding its search database index. There are Terminal commands that will do the job, but you can achieve the same result via the regular macOS user interface in just a few quick steps. Here's how.
- Select System Preferences... from the Apple () menu at the top left of your screen.
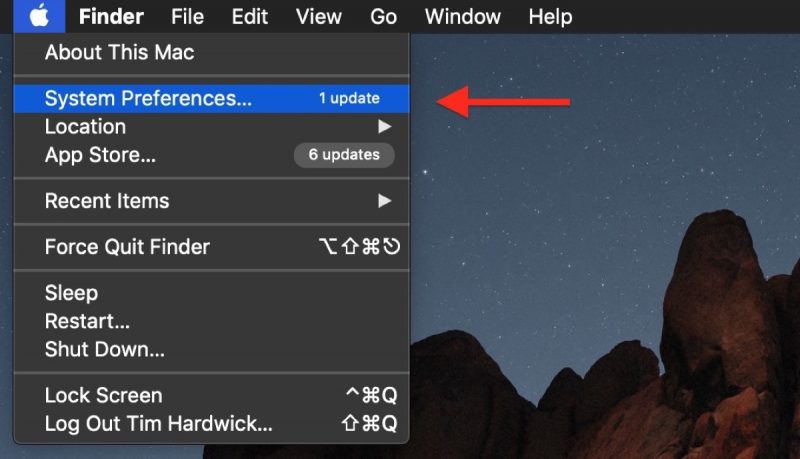
- Click the Spotlight pane.
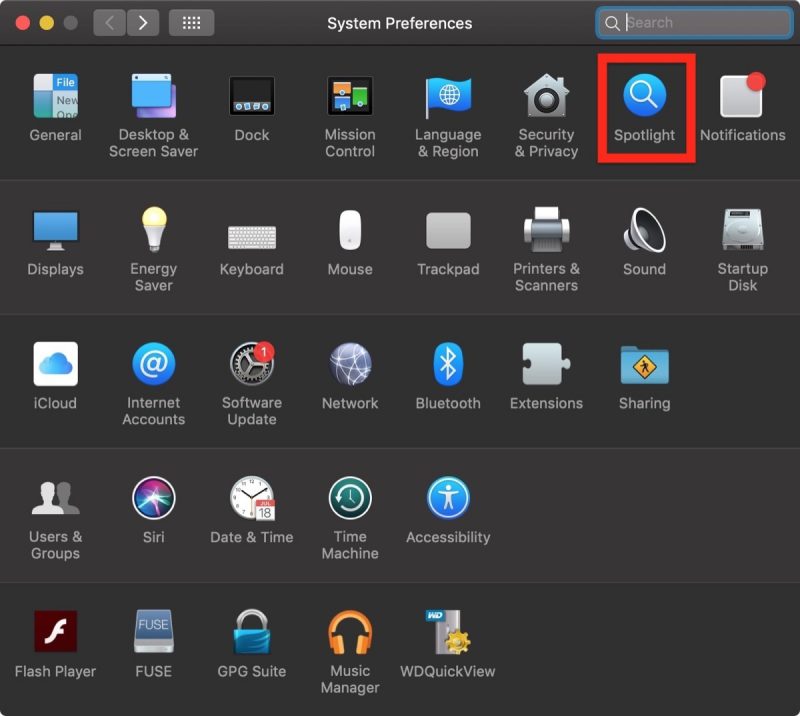
- Click the Privacy tab.
- Click the Add (+) button.
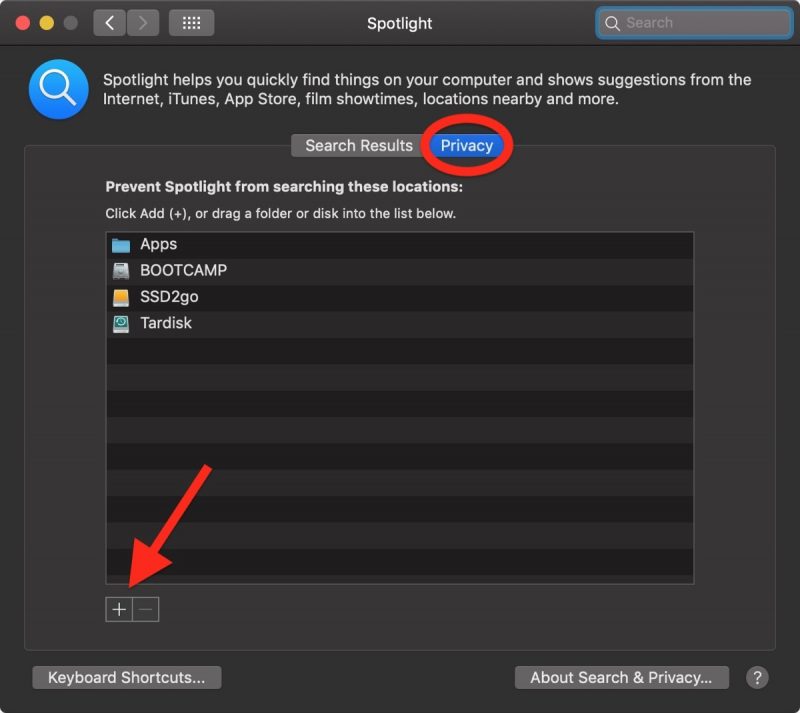
- Select the folder or disk whose index you wish to re-build, then click Choose. Alternatively, drag the folder or disk into the list. We've chosen Documents in our example.
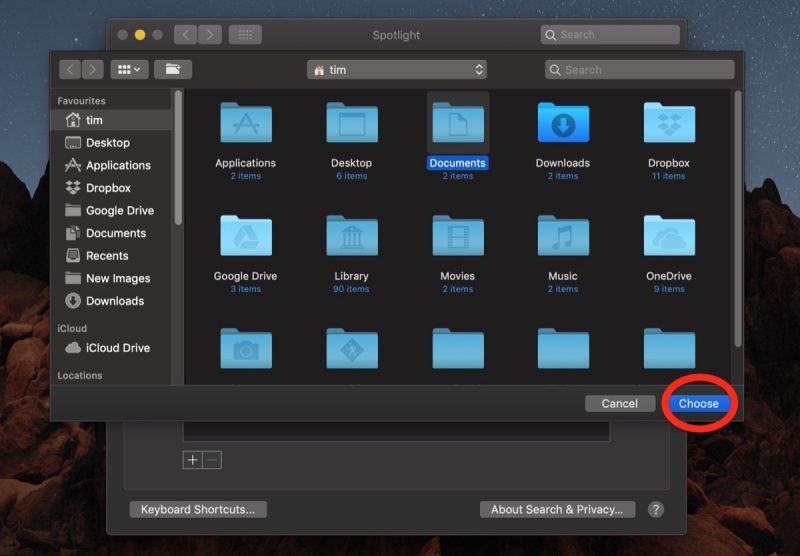
- In the same list, click the folder or disk that you just added and then click the Remove (-) button.
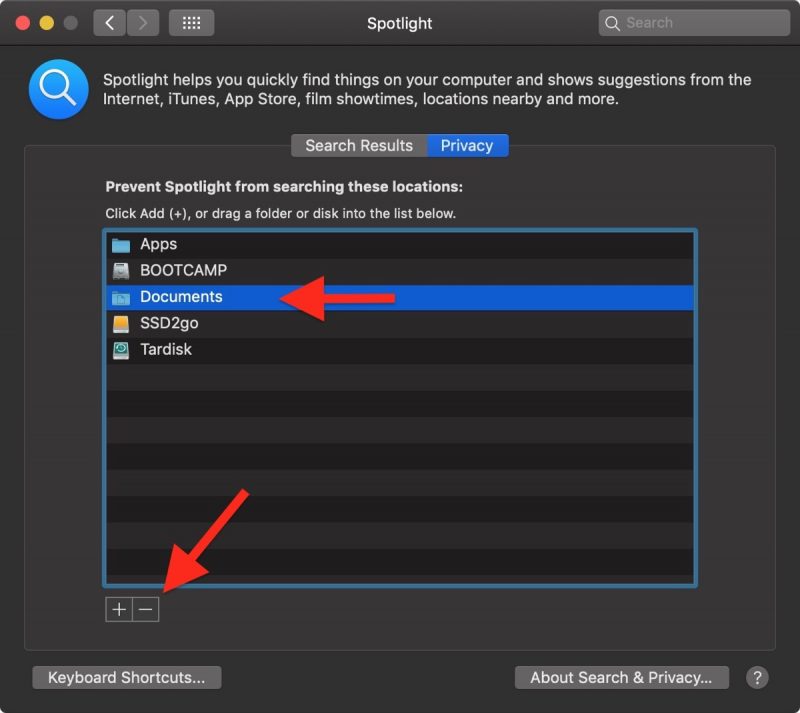
- Click the red traffic light button to close System Preferences.
You can also perform a system-wide re-index of the Spotlight database, among many other optimizations, using Titanium Software's free Onyx utility, which is available for all recent versions of macOS.
Related Roundup: macOS Mojave
Discuss this article in our forums















